Altium Plated Slots
I’ve been working recently on a new top secret project that used multiple slots in the board. Normally I just define them as slotted pads in Altium and the board house deals with it.
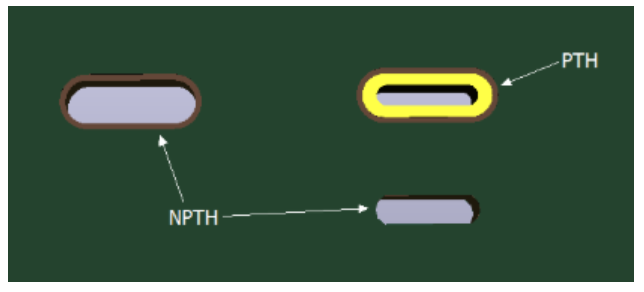
Usually I just add a pad that’s defined as a slot with a very small pad in the middle

Plated Hole Size - the number of pads and vias for each hole size of this type. Non-Plated Slot Size - the number of pads for each slot size of this type. Plated Slot Size - the number of pads for each slot size of this type. How to Make PCB Mounting Holes in Altium Designer 2018. Before Designing Are you grounding your board/chassis? Avoid short circuits or loops by making sure your board and chassis are at the same potential. Also, choose between a plated or non-plated hole. Are there any sensitive components near your mounting holes? Slot - specifies a round-ended, slotted hole for this pad. Slotted holes can be plated or unplated. Separate drill file (NC Drill Excellon format 2) are generated for each hole kind, as well as for plated and non-plated holes. There are up to six different drill files for these types. The battery terminal tabs should come up through slots in the PCB, and solder to a pad around the slot perimeter. I created a new connector in our parts library as a through-hole with the dimensions of the slot I need. The three choices for hole types are 'round', 'rectangle', and 'slot'.
Altium Plated Slots Games
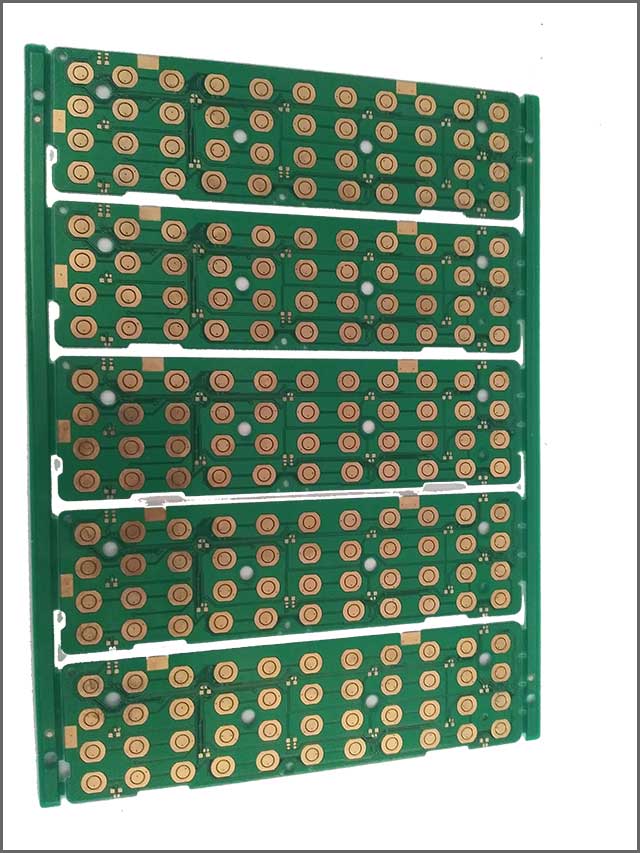
Altium Plated Slots Machine
This time I was using OSH Park, and as it turned out things were not that easy. Their process does not support milled slots in the drill file. Instead slot outlines need to be on the board outline layer, and at least 100 mills wide. After a bit of fiddling, here is how I got there (This assumes you have the part footprint open for editing in PCB Library editor) :
Altium Plated Slots Game
- Draw a closed outline of the slot on the keepout layer, making sure it’s 100mil or wider. This also helps making sure polygon pours stay away.
- Go to Tools> Convert>Create Region from Selected Primitives
- Click on the newly created region and check “Board Cutout” box
Making region a board cutout
- Add “CUTOUT” text inside the cutout on the keepout layer
- Update your parts from the library or place your new parts
- Do placement/routing/design rule checks
- When generating Gerbers, go under Gerber Setup>Layers and make sure to check Plot box near Keep-Out-Layer GKO. This will be your board outline/slots drawing for Oshpark
- Check Gerbers and confirm that GKO layer now contains outlines for the slots:
Section of Keepout layer showing board outline, slots and the text for the fab
- Submit files as usually
Big Disclaimer(s)- I am yet to receive my boards back, so while it appears everything satisfies the specs, I may be completely wrong and the boards will be ruined. I’ll post an update once they come in. The directions are for Altium 13, so if you use 14, some menus may look different. My keepout layer contains board outline as I generate that from board shape by default.